Εγκατάσταση Python στα Windows: Πλήρης Οδηγός
Η Python αποτελεί μια από τις πιο δημοφιλείς γλώσσες προγραμματισμού, με ευρεία χρήση και για πολλαπλούς σκοπούς, σε διάφορους επιχειρηματικούς τομείς.
Αποτελεί αναπόσπαστο κομμάτι τόσο για τους developers όσο και για τους data scientists και data engineers που χρησιμοποιούν την Python για εκτέλεση ανάλυσης δεδομένων, στατιστικής ανάλυσης και δημιουργίας μοντέλων μηχανικής μάθησης.
Από προεπιλογή, η Python συνήθως δεν είναι εγκατεστημένη στα Windows.
Στο σημερινό λοιπόν οδηγό θα δούμε αναλυτικά βήμα-βήμα πώς να εγκαταστήσετε τη Python στα Windows.
Ας ξεκινήσουμε!
Τρόπος #1: Εγκατάσταση Python από την Ιστοσελίδα της
Αρχικά, για να κάνουμε εγκατάσταση της Python στα Windows, επισκεπτόμαστε το επίσημο site της Python και πατάμε το κουμπί με την ένδειξη Download.

Έπειτα, αφού κατέβει το αρχείο, το ανοίγουμε και μας παρουσιάζεται η εξής οθόνη:
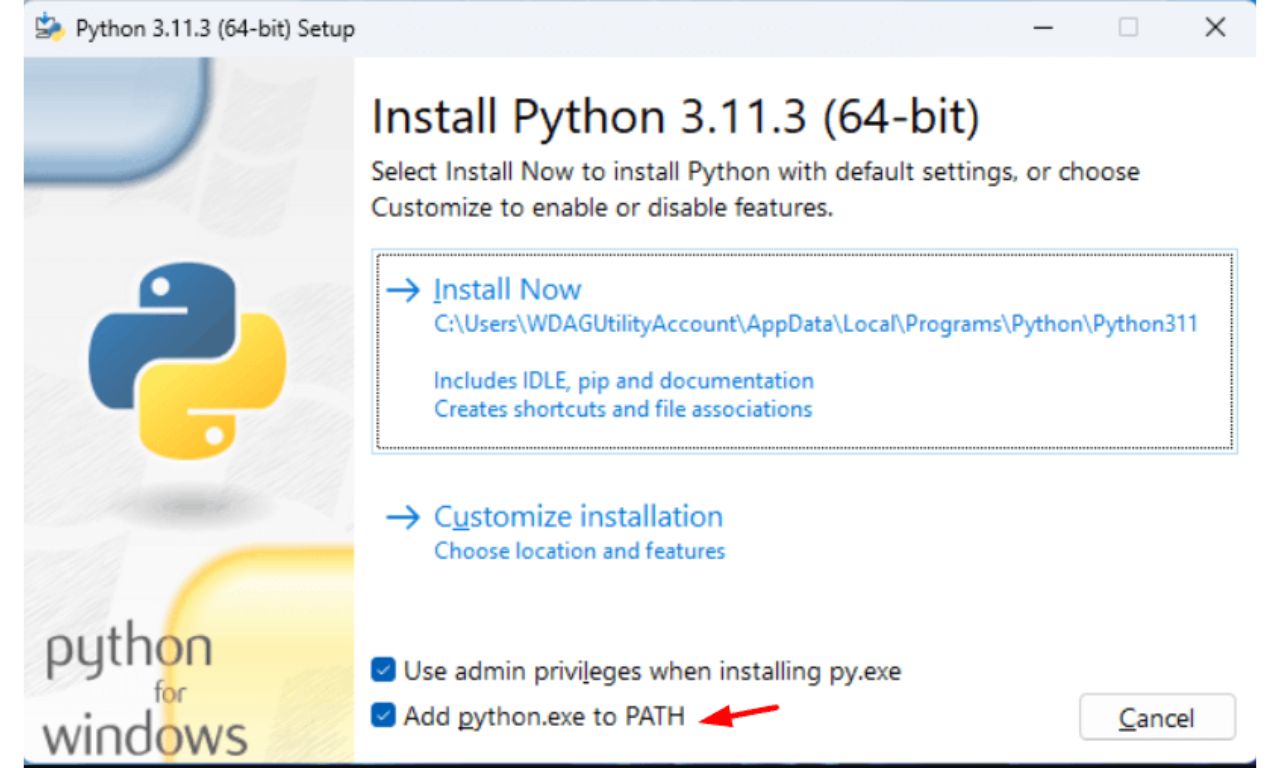
Εδώ είναι σημαντικό να επιλέξουμε το “Add python.exe to PATH”.
Στη συνέχεια, πατάμε το κουμπί “Install Now”.
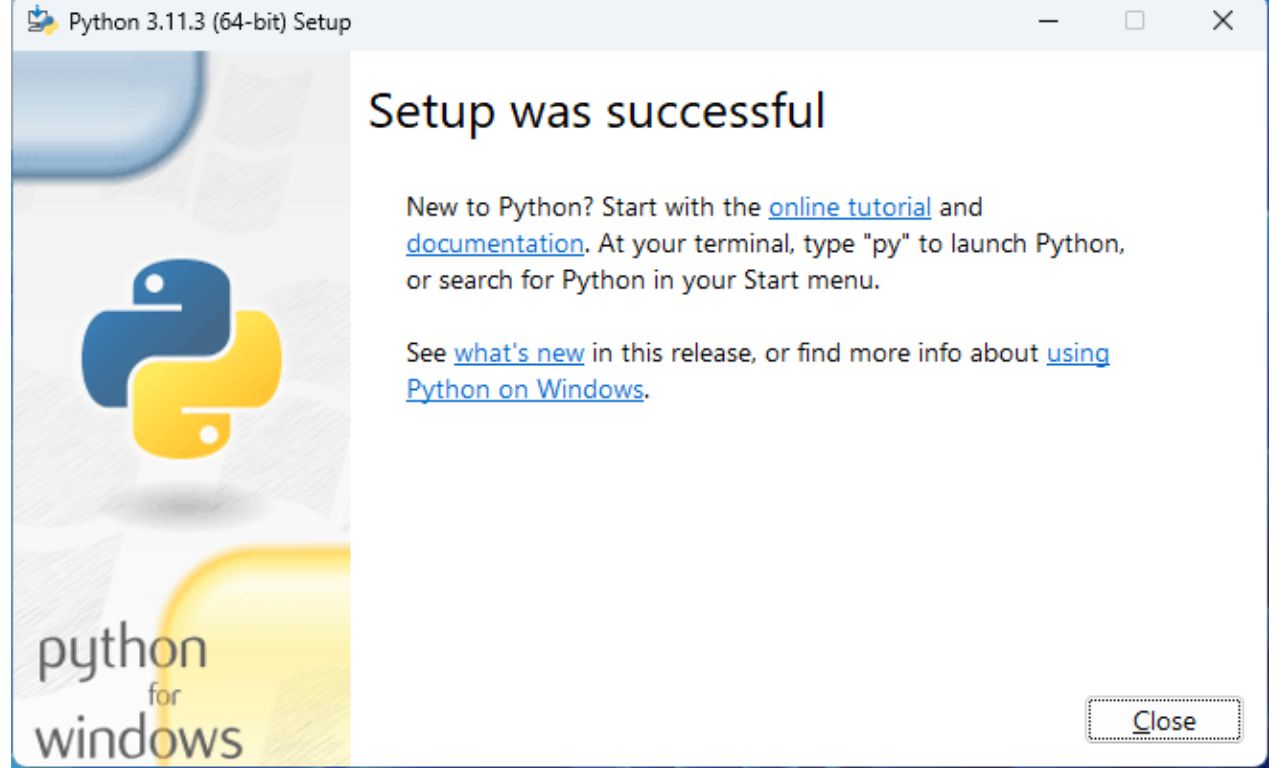
Όταν τελειώσει η εγκατάσταση και εμφανιστεί στον υπολογιστή μας η ένδειξη “Setup was successful”, μπορούμε να δοκιμάσουμε ότι όλα δουλεύουν και λειτουργούν σωστά, πατώντας το εικονίδιο των Windows, το κουμπί της έναρξης στην ουσία.
Επιλέγουμε και πατάμε το τρίτο εικονίδιο με την ένδειξη “Python 3.11 (64-bit)”*, για να μας ανοίξει ένα command-line interface στο οποίο μπορούμε να γράψουμε την πρώτη μας εντολή Python.
Υποσημείωση: Διαρκώς βγαίνουν νέες εκδόσεις οπότε ανάλογα με την έκδοση που έχει κατεβάσει κάποιος, μπορεί να αναγράφεται άλλη έκδοση.
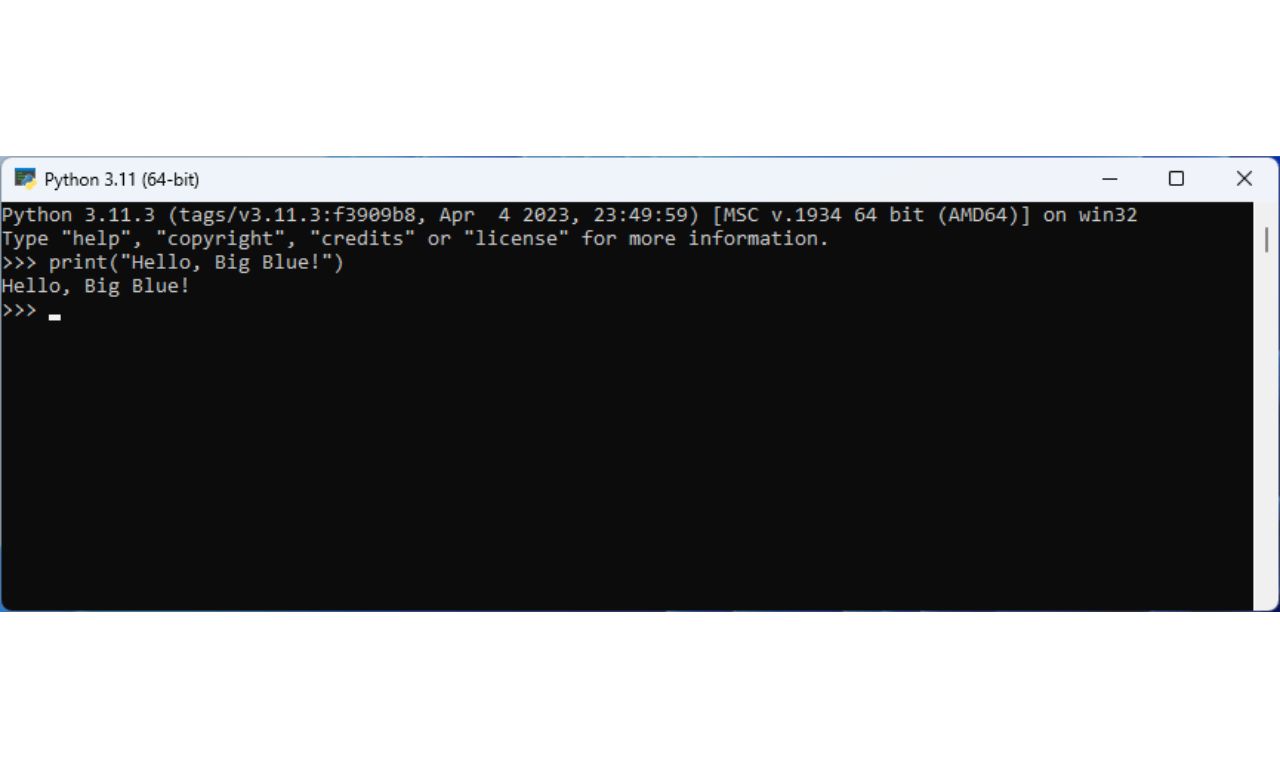
Όπως βλέπουμε στο παράδειγμα της παραπάνω εικόνας, έχουμε γράψει την εντολή print (“Hello, Big Blue!”), και πατώντας το κουμπί enter, “τρέχει”.
Ακολούθως, ας δούμε και έναν εναλλακτικό τρόπο εγκατάστασης της Python, πέρα από το επίσημο site της.
Τρόπος #2: Εγκατάσταση Python Μέσω winget
Στα Windows 11, ένας άλλος τρόπος που μπορούμε να κάνουμε εγκατάσταση της Python στον υπολογιστή μας είναι μέσω του winget.
Το winget είναι ένας package manager για προγράμματα των Windows, το οποίο περιλαμβάνεται μέσα στα Windows 11.
Για να κάνουμε εγκατάσταση της Python μέσω winget, ανοίγουμε ένα terminal όπως command line, PowerShell ή Windows Terminal. Ύστερα, τρέχουμε την εντολή “winget search Python.Python” για να δούμε ποιες εκδόσεις της Python υπάρχουν.
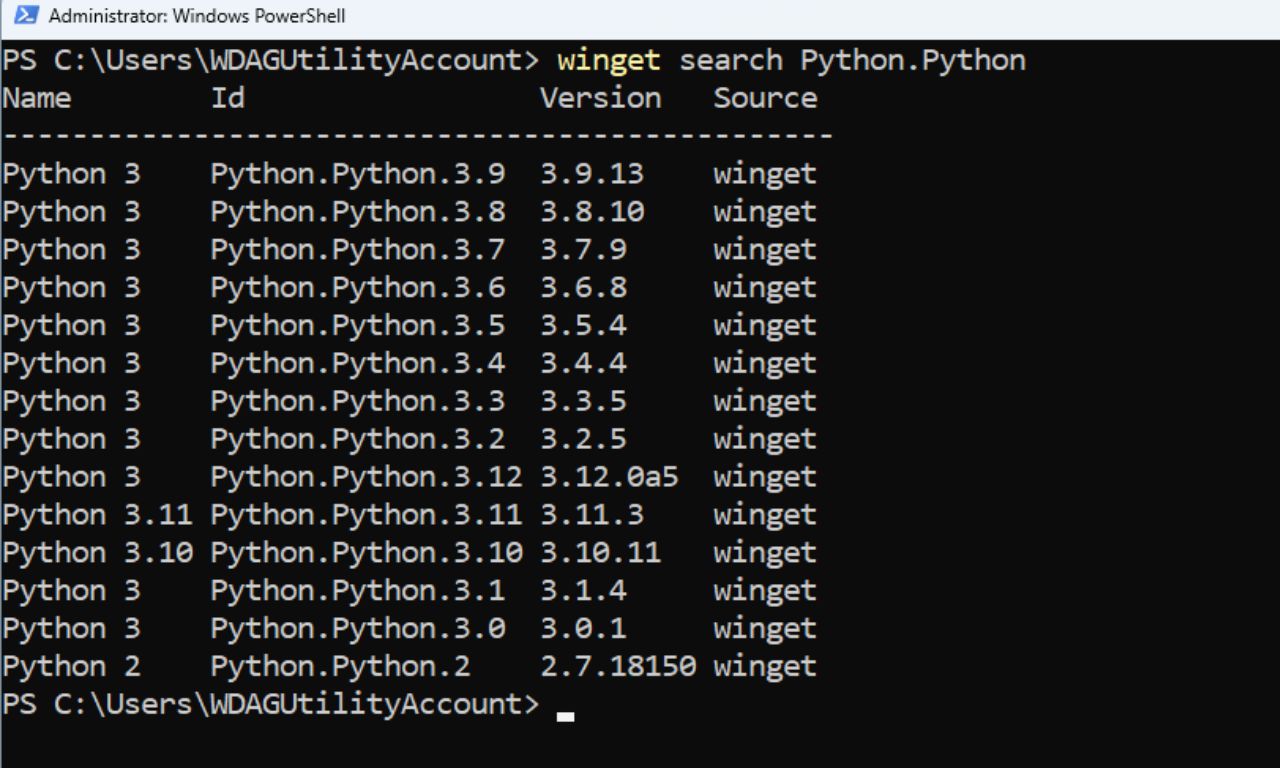
Έπειτα, αφού βρούμε την έκδοση την οποία θέλουμε, για την εγκατάσταση, χρησιμοποιούμε την εντολή “winget install” ακολουθούμενο με το Id της έκδοσης. Για παράδειγμα, για την έκδοση 3.12 τρέχουμε “winget install Python.Python.3.12”.
Αυτόματα, με αυτόν τον τρόπο, γίνεται η εγκατάσταση μέσω του terminal.
Αφού μιλήσαμε για τους 2 τρόπους εγκατάστασης της Python, στη συνέχεια ας δούμε πώς μπορούμε να τρέξουμε ένα Python πρόγραμμα.
Πώς να Τρέξετε Ένα Python Πρόγραμμα
Ένας από τους πιο δημοφιλείς τρόπους για να τρέξει κάποιος Python Developer ή data scientist ένα Python πρόγραμμα στον υπολογιστή του είναι μέσω ενός πολύ διαδεδομένου εργαλείου, του Visual Studio Code.
Για να το εγκαταστήσουμε, επισκεπτόμαστε το site του Visual Studio Code, και πατάμε το κουμπί “Download for Windows”.
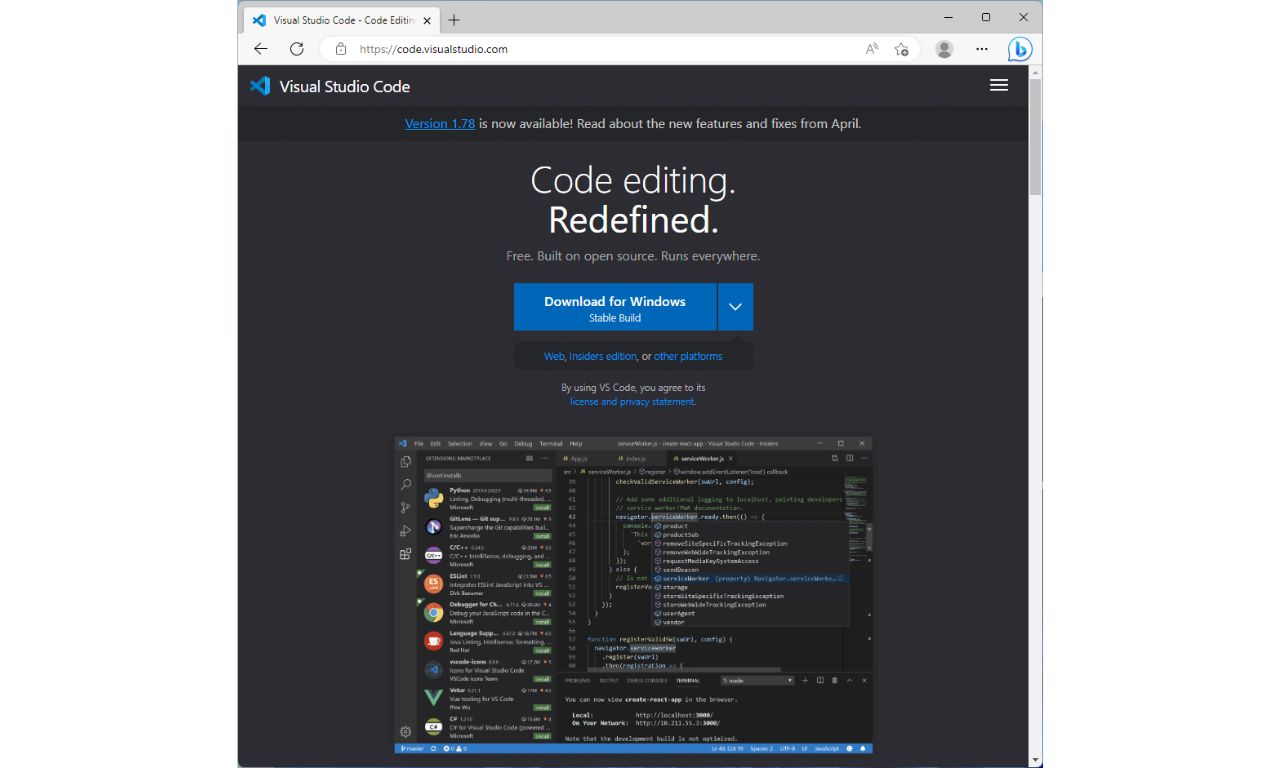
Ανοίγουμε, λοιπόν, το αρχείο που μόλις κατέβηκε, και πατάμε το κουμπί “next”, σε όλα τα παράθυρα που εμφανίζονται, μέχρι να ολοκληρωθεί η διαδικασία.
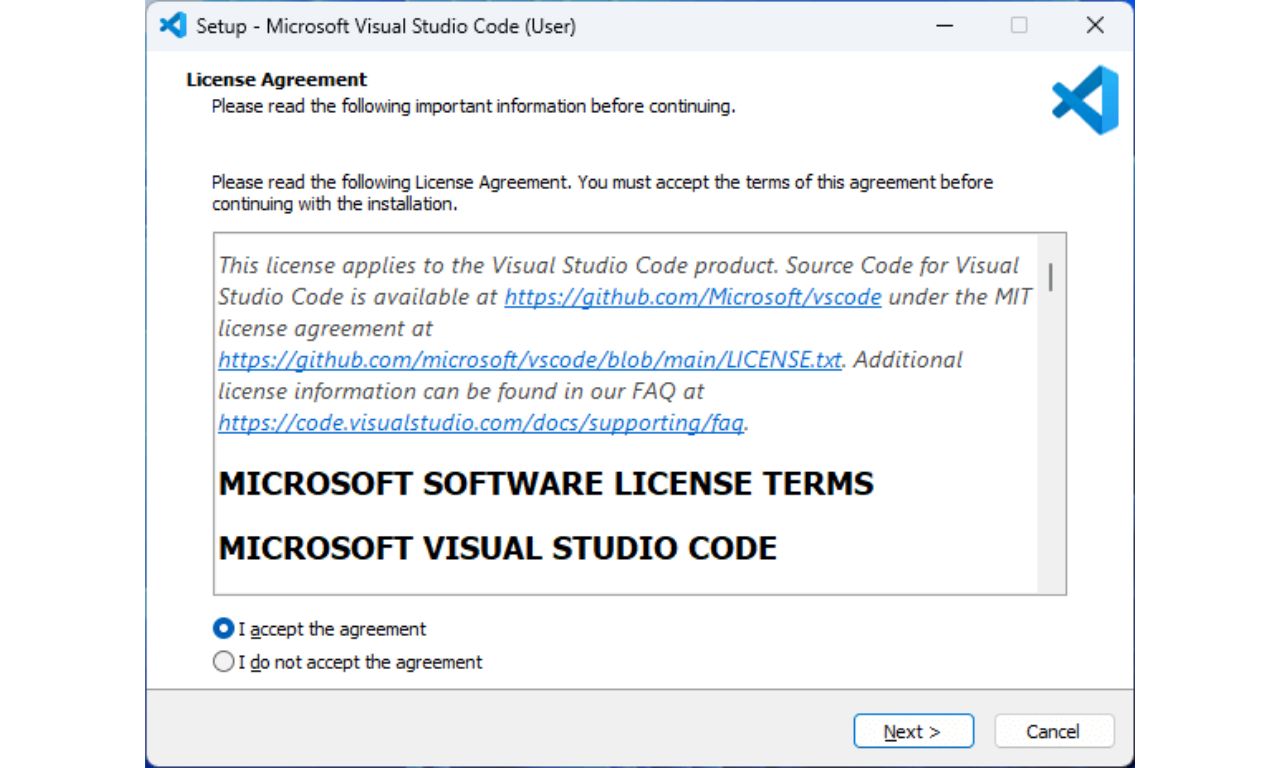
Εναλλακτικά, ένας άλλος τρόπος για να εγκαταστήσουμε το Visual Studio Code είναι μέσω του winget, όπως αναφέραμε για νωρίτερα.
Το μόνο λοιπόν που χρειάζεται είναι να “τρέξουμε” την εντολή “winget install Microsoft.VisualStudioCode” σε ένα terminal.
Εφόσον έχει γίνει η εγκατάσταση, το ανοίγουμε από τη συντόμευσή του και βλέπουμε το Welcome screen.
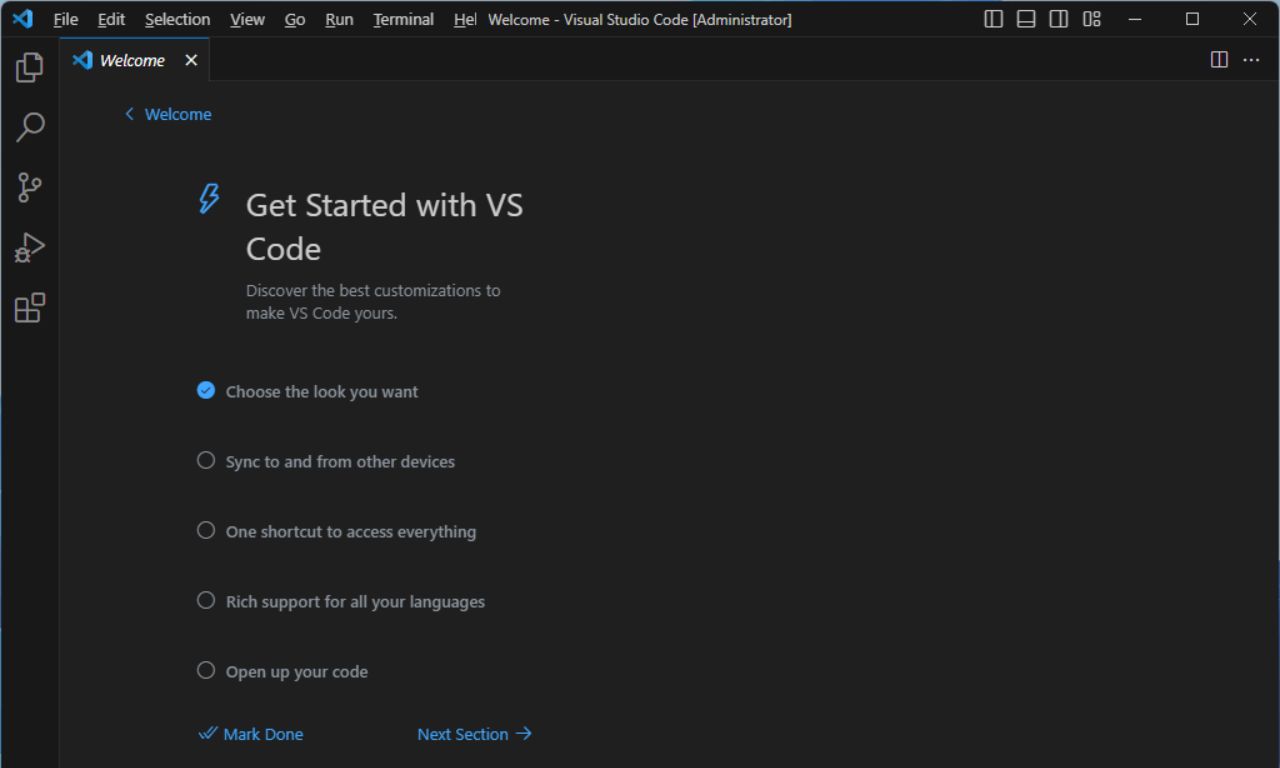
Αρχικά, κάνουμε install το Python extension (επέκταση για την Python) ακολουθώντας τα εξής βήματα:
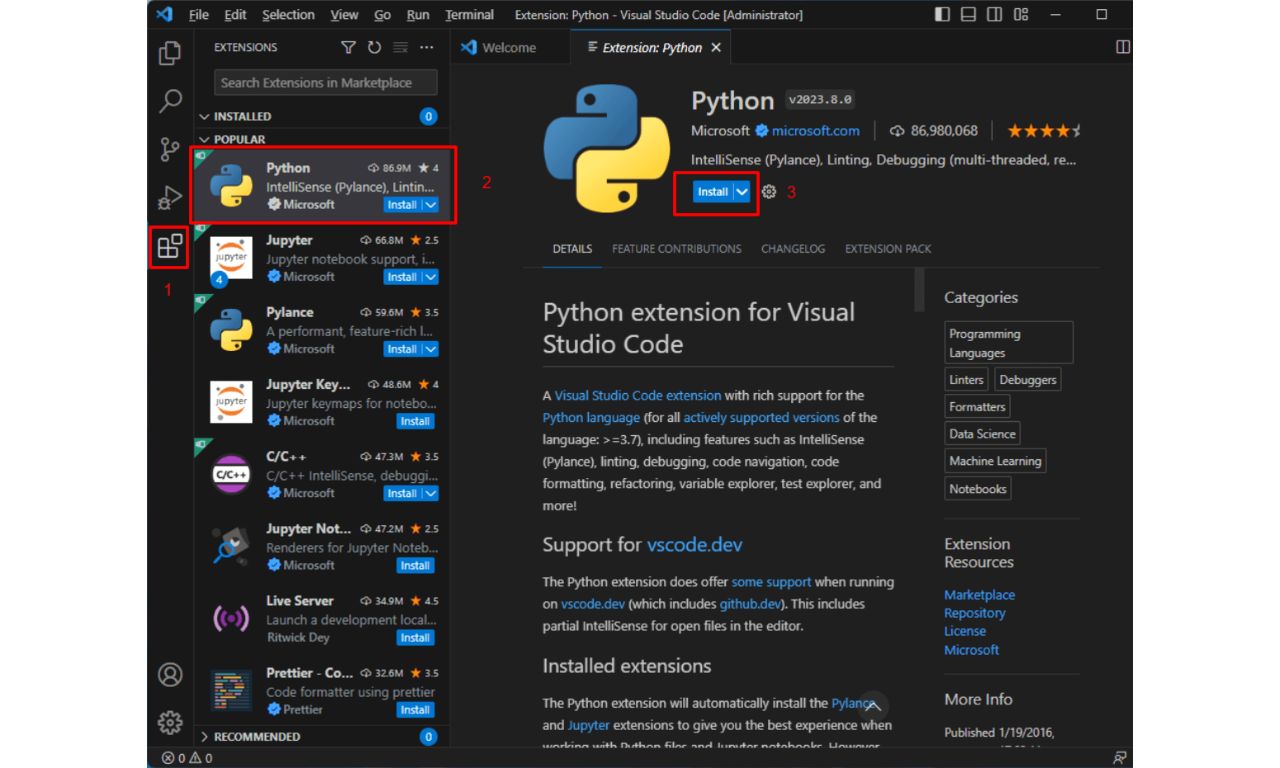
1) Κάνουμε click στο εικονίδιο των extensions.
2) Κάνουμε click πάνω στην επέκταση Python, η οποία επιλογή βρίσκεται στα ” δημοφιλή”.
3) Πατάμε το κουμπί “install” στα δεξιά.
Μόλις ολοκληρώσουμε με την επέκταση αυτή, πάμε να δημιουργήσουμε ένα αρχείο, κάνοντας click στη δεύτερη επιλογή “New File”.
Στη συνέχεια, πατάμε την επιλογή “Python File” όπως βλέπουμε στην ακόλουθη εικόνα.
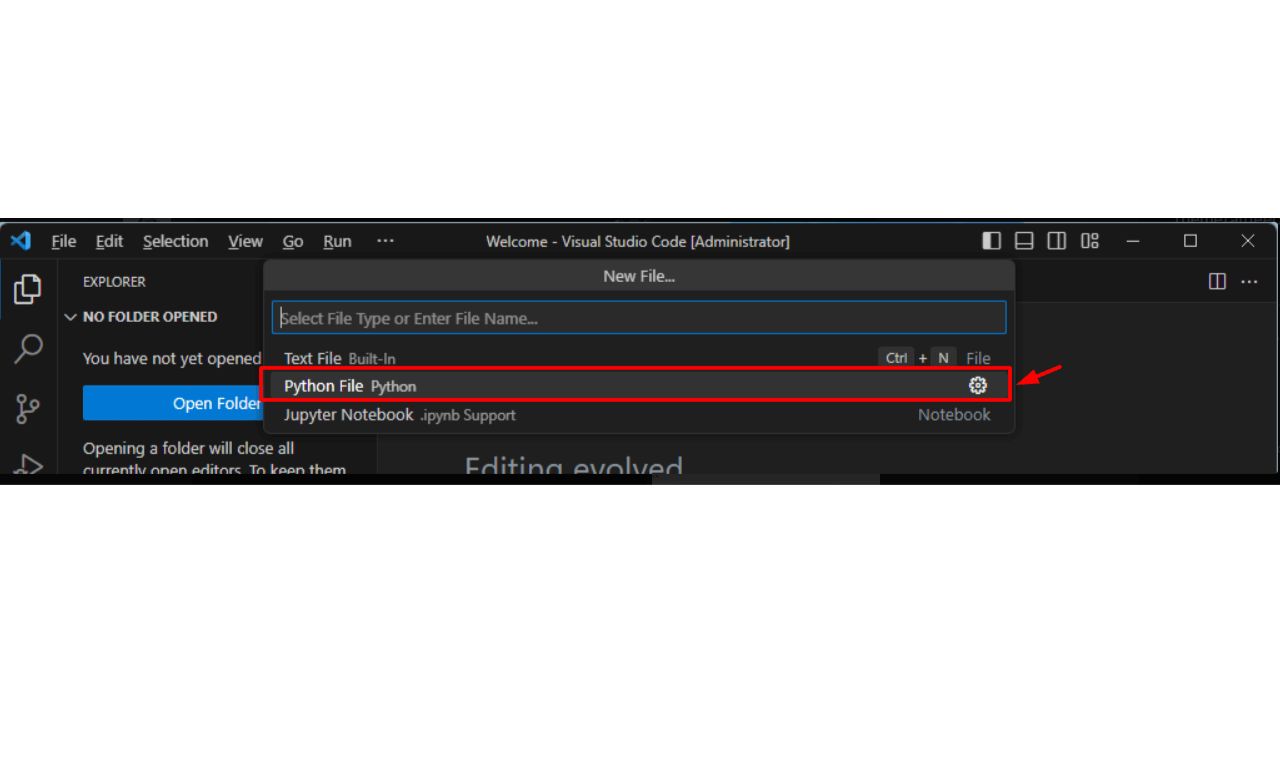
Σε αυτό το αρχείο γράφουμε τον κώδικα Python που θέλουμε, όπως μπορούμε να δούμε και στο ακόλουθο παράδειγμα.
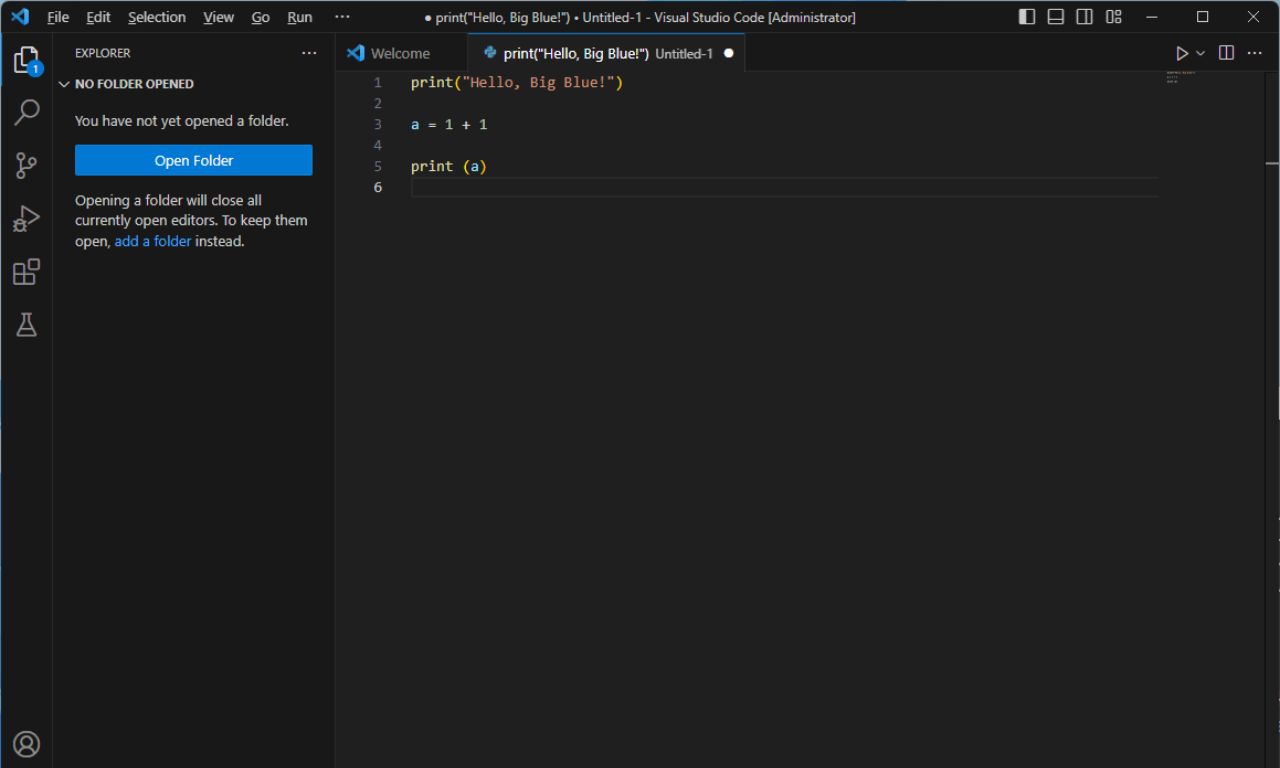
Προκειμένου να εκτελέσουμε την εντολή αυτή, επιλέγουμε “Run” και έπειτα “Run Without Debugging”.
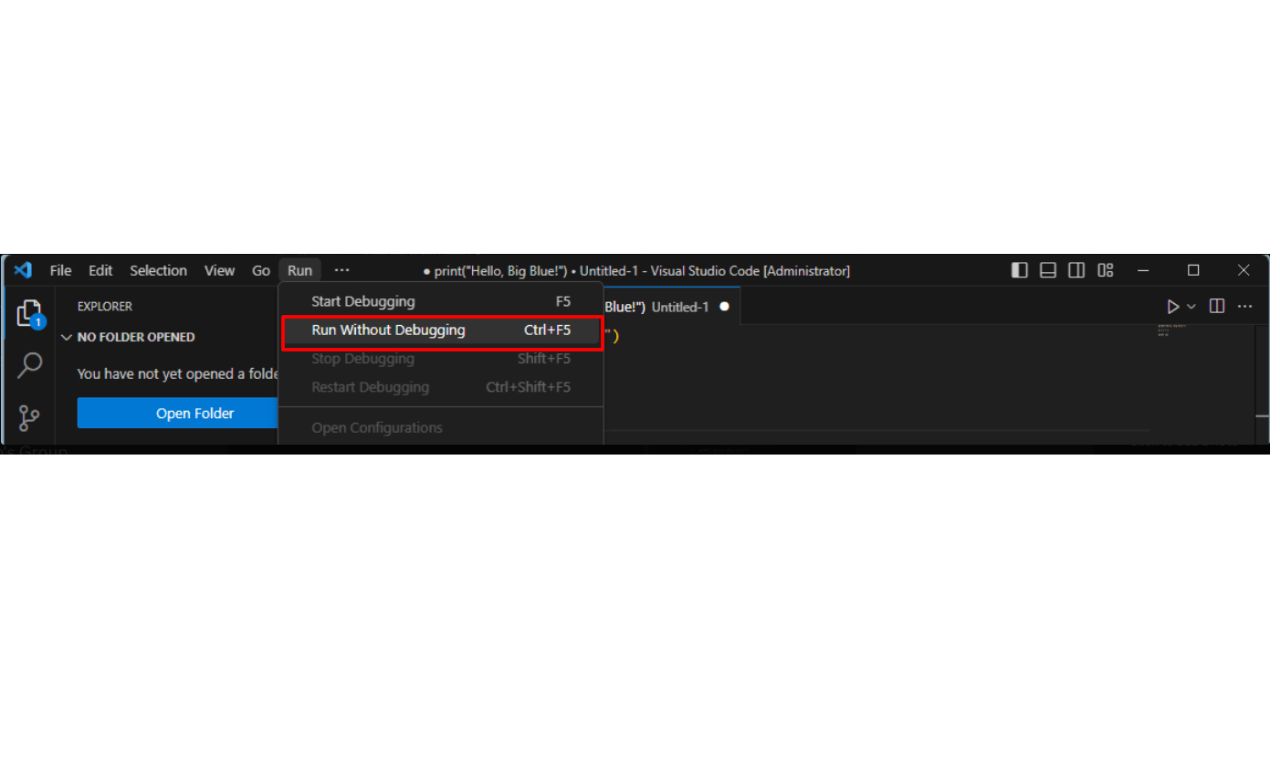
Συνεχίζοντας, κάνουμε save το αρχείο μας. Φυσικά, μπορούμε να επιλέξουμε το όνομα του αρχείου.
Ολοκληρώνοντας, έχει ανοίξει το ενσωματωμένο τερματικό (integrated terminal), μέσα στο Visual Studio Code, όπου μπορούμε να δούμε ότι έχει τρέξει η εντολή για να μας εκτελέσει το αρχείο Python.
Μπορούμε, βεβαίως, να δούμε και το αποτέλεσμα (το output) από αυτά που έχουμε κάνει print, δηλαδή το “Hello, Big Blue!” και τη μεταβλητή a, που δημιουργήσαμε.
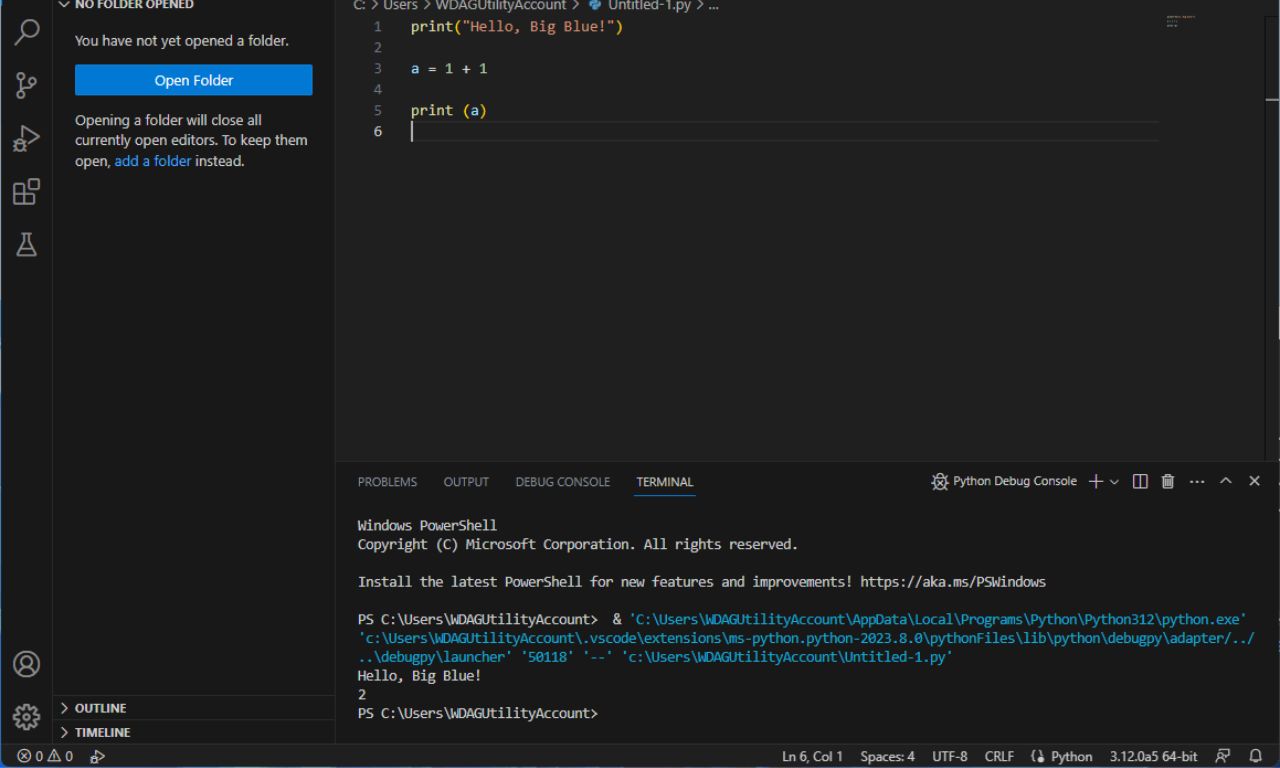
Με τον ίδιο τρόπο φυσικά, μπορούμε να δημιουργήσουμε σύνθετα προγράμματα και να τα “τρέξουμε” μέσω Visual Studio Code.
Με Λίγα Λόγια
Ο οδηγός αυτός για την εγκατάσταση της Python στα Windows αποτελεί το πρώτο βασικό βήμα για να πάρεις μια βασική ιδέα των αμέτρητων δυνατοτήτων της.
Αν θέλεις λοιπόν να ξεκινήσεις την καριέρα σου πάνω στην Python και να δημιουργήσεις σπουδαία projects τότε ξεκίνα άμεσα μαθήματα Python.
Εξέλιξε την καριέρα σου και μάθε στην πράξη την πιο δημοφιλή γλώσσα προγραμματισμού στον κόσμο, ανακαλύπτοντας το Python for Data Science Course της Big Blue!

.jpg)
.jpg)